
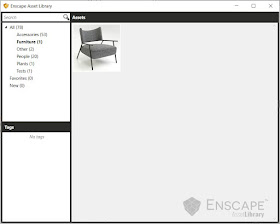
Selecting the Rectangular Selection option provides a way to stipulate a limited area the assets will be placed in.

NOTE: If you find the Asset Library window, or the Enscape Viewport is blocked by a notification stating that no seats are available on the current License Key, or that the License has expired, then please refer to this article. This article focuses on the initial placement of assets via both methods and begins with explaining the tools available in the Enscape Viewport UI, followed by the placement methods available in Revit. But, once an asset has been placed, it then becomes available to be edited using the tools accessed via Asset Library when opened from within the Enscape Viewport UI. The Asset Library dialog that is opened via Revit only allows for basic Single Asset Placement. This feature is available for both Enscape and Custom Assets, but the complete feature is only available when the Asset Library is opened via the Enscape Viewport UI. This is covered in more detail in this article. Either from within the CAD toolbar or from within the Enscape Viewport User Interface (UI) toolbar. Asset Placement is achieved via the Enscape Asset Library which can be accessed in one of two ways.


 0 kommentar(er)
0 kommentar(er)
